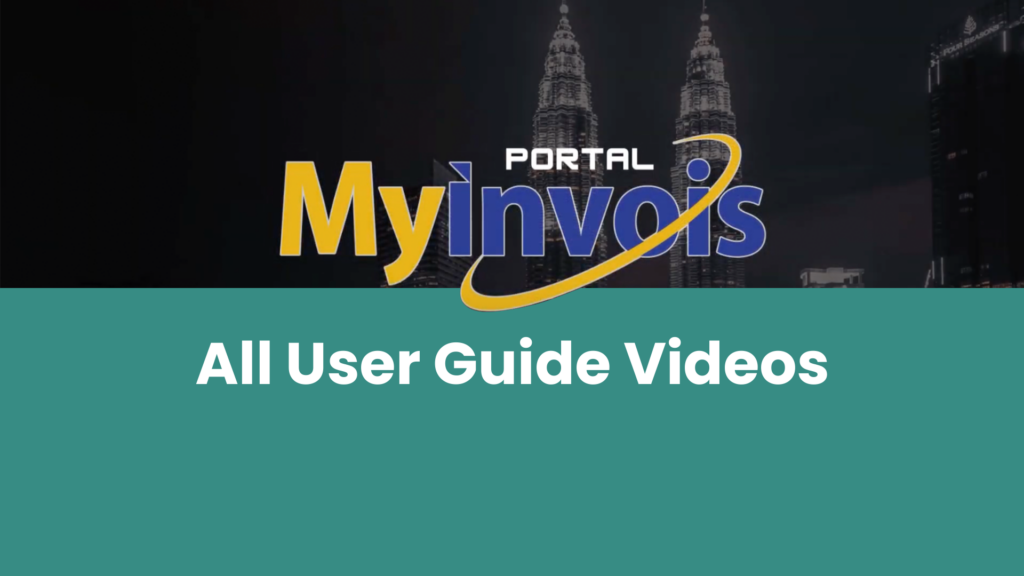
Navigating the MyInvois Portal can be challenging for Malaysian taxpayers and businesses new to e-invoicing. To simplify the process, the Inland Revenue Revenue Board of Malaysia (LHDN) has released 13 user guide videos that break down every step in a clear, straightforward manner. These resources are designed to empower you with the knowledge needed to manage your various e-invoicing porocesses efficiently.
Below, we list each user guide video together with its purpose and summary of steps for your easy reference.
#1 – How To Complete First-Time Login
Watch this if: You’re a first-time user of the MyInvois Portal and intend to access or set up your account, regardless of your role as a buyer or supplier.
Note: If your company needs to appoint a Director, refer to the Full User Manual for the specific process.
Summary of steps:
- Visit the MyTax Portal at https://mytax.hasil.gov.my/.
- Log in using your MyTax account credentials.
- Upon login, you may need to renew your digital certificate. Follow the prompts to agree to the terms and conditions and complete the renewal process.
- Once logged in, navigate to the MyInvois Portal by clicking the MyInvois button on the MyTax Portal’s top navigation bar.
- First-time users will need to acknowledge the terms and conditions. Read through the statement, check the acknowledgment box, and continue.
- You’ll be directed to set up your taxpayer profile. Key fields like Taxpayer Name, TIN, and SST Registration Number will be pre-filled.
- Complete any remaining fields, such as Country, State, and Contact Information, then click Save.
- Update your user profile by confirming or modifying details like Display Name, ID Number, and Notification Preferences. Once verified, save your profile.
- After saving, you’ll see a confirmation page. Click “Finish Setup” to complete your profile creation.
#2 – How To Navigate MyInvois Portal Homepage
Watch this to: Quickly understand all the different functions that the MyInvois Portal enables taxpayers to manage e-invoicing efficiently.
Summary of key functions:
- Documents Tab: View all submitted and received documents.
- Submissions Tab: Manage and monitor the status of submitted documents.
- New Documents Tab: Access the invoice issuance features, including creating invoices, debit notes, and credit notes.
- User Guides Tab: Access step-by-step manuals to help navigate the portal.
- Profile Management: Use the Profile drop-down to view or switch taxpayer/user profiles and to log out.
- Quick Links: Quickly reach FAQs, profile management, and e-invoice information.
- Navigation Bar (on left): Provides easy access to documents, new document creation, submissions, and user guides.
- Profile Drop-down (top right): Manage profiles and log in or out.
- Learn More About section: Get detailed information on e-invoicing, including user guides, development cases, and guidelines.
#3 – How To Issue E-invoice Documents
Watch this to: Clearly differentiate the types of documents involved in e-invoicing and how to efficiently create, manage, and submit them through the MyInvois Portal.
Summary of steps:
- From the MyInvois Portal, click on New Document in the navigation bar.
- Select Invoice from the document type dropdown.
- The form includes five tabs: Basic Information, Supplier and Buyer, Line Items, Additional Information, and Summary and Submit.
- Fields like Internal ID and Date Time Issued are auto-generated but can be edited if necessary.
- Select the MSIC Code and describe the business activity.
- Input buyer details, validate them, and ensure all mandatory fields are filled.
- Choose the currency, input the product or service details, and let the portal auto-calculate totals.
- For taxable transactions, select the appropriate tax category, and provide any applicable tax exemptions.
- Enter billing frequency, payment method, and any shipping or import/export details.
- Review the details, sign the document, and submit. A confirmation pop-up will appear upon successful submission, and both buyer and supplier will receive email notifications.
For special document types:
- Consolidated E-invoices – Follow the same process as if you were issuing regular documents, with an additional classification code selection.
- Credit, Debit, and Refund Notes – The process is similar to regular invoices but includes a reference field for previous invoices.
- Self-Billed Documents – Follow the same steps as regular documents but with buyer details pre-filled.
- Consolidated e-Invoices – Select N/A for buyer details and classify the document as a consolidated e-invoice during the submission process.
#4 – How To Manage E-invoice Submissions
Watch this to: Ensure smooth and accurate e-invoice submissions to the MyInvois Portal, in line with Malaysian tax regulations.
Summary of steps:
- Log in to the MyInvois Portal with your registered account details.
- Select the ‘Upload Invoice’ option. Ensure your invoices are in the correct format, as specified by the portal.
- Double-check the information in your invoices, such as the invoice number, date, and amounts. Correct any errors before submission.
- Once reviewed, click ‘Submit’ to send your invoices for processing. The portal will validate your entries.
- After submission, monitor the status of your invoices through the portal’s tracking feature. It will show whether they’ve been processed or if further action is required.
- When processing is complete, download and store your acknowledgement receipts for your records.
#5 – How To Manage Notifications Preferences
Watch this to: Customize your e-invoice notification preferences on the MyInvois Portal and stay informed about important document activities.
Summary of steps:
- Log into MyInvois and select your taxpayer profile from the top-right dropdown menu.
- Scroll down to find the ‘Notification Details’ section on your profile page. Click on the cog wheel labeled ‘Manage.’
- In the taxpayer notification dialog box, set the channels through which you want to receive notifications. You can choose different channels for different document activities.
- Decide which types of documents you want to be notified about. You can opt to receive notifications for all document activities or selectively untick certain notifications. Note that rejected documents will always trigger notifications by default.
- For batch delivery, choose how frequently you want to receive grouped notifications. Options include immediate delivery or intervals like every 2 hours. Toggle the notification on or off depending on your preference for batch delivery.
- Once you’ve customized your settings, click ‘Save’ to apply the changes. Both buyers and suppliers will receive email notifications about document updates based on your selected preferences.
#6 – How To Manage E-invoice Documents
Watch this to: Streamline your document management on the MyInvois Portal, as well as effectively manage, filter and share e-invoices in an organized and compliant manner.
Summary of steps:
- To access any document, navigate to the MyInvois landing page and click on the ‘Documents’ button on the left side of the navigation panel. Here, you’ll find a list of your recent documents.
- Use the date filter at the top to narrow down your search. You can view either submitted or received documents by switching between tabs. Click on the filter icon to search for specific documents using the UUID or internal ID.
- Apply filters for type, status, and other details to refine your search. To remove all filters, click ‘Clear Filters’ in the top right corner.
- If you need a record of your documents, click the ‘Export’ button in the top right corner to download your document history in Excel format. This export will include detailed information such as supplier and buyer details, line items, and additional data entered during the issuance process.
- To view document details, click on the UUID in your document history. In Detail mode, you can print a physical copy by clicking the ‘Print’ button at the top right. The print preview will include a QR code, which, when scanned, directs users to an anonymous page showing the document’s validation status and other key details.
- The QR code on your printed or digital e-invoice leads to an anonymous page displaying crucial information like supplier and buyer names, payable amounts, and timestamps of issuance, submission, and validation. You can also access this page by clicking ‘Get Public Link’ in the document detail view and copy the link to share or review.
#7 – How To Reject and Cancel E-invoice Documents
Watch this to: Understand the difference between e-invoice rejection and cancellation on the MyInvois Portal and the steps to execute both actions correctly.
For document rejection
Rejection is initiated by the receiver of an e-invoice, often due to errors such as incorrect buyer details. Rejections must be requested within 72 hours of validation.
Steps to reject:
- Via Documents Tab: On the MyInvois landing page, click the ‘Documents’ button. Find the document you want to reject, click the three dots on the far right, and select ‘Reject.’ Provide a reason for rejection and click ‘Initiate Rejection.’
- Via Document Details View: Click on the document’s UUID, then click ‘Reject’ at the top right. Follow the same steps to provide a reason.
- Via Submissions Tab: Go to the ‘Submissions’ tab, select the submission ID of the document, and click ‘Reject’ from the document options.
- Both buyer and supplier will receive an email notification once the rejection request is submitted.
For document cancellation
Cancellation is initiated by the issuer of the e-invoice for reasons similar to rejection, also within 72 hours of validation.
Steps to cancel:
- Via Documents Tab: Follow the same steps as rejection but select ‘Cancel’ instead of ‘Reject.’
- Via Document Details View: Open the document using its UUID, and click ‘Cancel’ at the top right. Provide a reason for cancellation and click ‘Initiate Cancellation.’
- Via Submissions Tab: Access the ‘Submissions’ tab, click on the submission ID, and choose ‘Cancel’ from the document options.
- After successful cancellation, both parties will receive an email notification, and the document status will update to ‘Cancelled.’
Note: For both rejections and cancellations, you can select multiple documents by ticking the checkboxes next to them and then clicking the ‘Reject’ or ‘Cancel’ button at the top right.
#8 – How To Manage Taxpayer Profiles
Watch this to: Access, view and edit your taxpayer profile on the MyInvois Portal. Also, learn how to switch between multiple profiles while staying logged in.
Summary of steps:
- On the MyInvois landing page, click the profile dropdown at the top right corner.
- Select “View Taxpayer Profile.”
- Your taxpayer identification number and name will be displayed first.
- Scroll down to view general information, including the MSIC code, SST registration number, TIN and more.
- To make changes, click the “Edit” button in the top right corner of the section you want to update.
- After editing, click “Save” to confirm your changes.
- If you have access to multiple taxpayer profiles, you can switch between them without logging out.
- Click the profile dropdown at the top right corner and select “Switch Taxpayer.”
- In the dialog box, choose the desired taxpayer profile from the list, then click “Switch” to change profiles.
#9 – How To Manage User Profiles
Watch this to: Clearly differentiate between user and taxpayer profiles, and the various functions to manage your user profile on the MyInvois Portal.
Note: Every user can have MULTIPLE taxpayer profiles if they hold roles in various organisations but only ONE user profile. Most personal data can only be updated via the MyTax Portal, except for the notification email, which can be edited directly in MyInvois.
Summary of steps:
- On the MyInvois landing page, click the profile dropdown at the top right corner.
- Select “View My Profile” to open your user profile.
- Your profile will display details such as your ID number, display name, notification email, and linked taxpayers (individuals or companies you represent).
- To update your notification email or language, click the “Edit” button in the top right corner of your profile.
- After making changes, click “Save” to confirm.
- A green notification will appear to confirm that the changes were successful.
- At the bottom of your profile, you can view the taxpayers (individuals or companies) you are linked to.
#10 – How To Manage User Representatives
Watch this to: Appoint, manage, and modify permissions for user representatives for your / your company’s account in the MyInvois Portal.
Steps to Appoint User Representatives:
- The company director must appoint user representatives through the MyTax portal.
- Click on the profile icon, then go to the “Appointment of Representatives” tab.
- Select the representative’s ID type, enter the ID number, and click “Submit.”
- The representative’s information will then appear in both the MyTax and MyInvois portals.
Steps to Manage User Representatives:
- Scroll to the bottom of the taxpayer profile to access the “Representatives” table.
- In the “User” tab, you can view representatives’ details, such as name, ID type, and activity status.
- To edit permissions, click the three dots at the end of the representative’s row and select “Edit Permissions.”
Steps to Modify Permissions:
- In the popup window, review the user info and click “Continue” to access the permissions tab.
- Toggle permissions on or off as needed. Hover over the information button for details on specific permissions.
- Click “Save” to confirm and secure your changes.
#11 – How To Manage ERP System
Watch this to: Generate a token for the MyInvois Portal system to authenticate your ERP system via client IDE and client secret provision.
Note: Unlike user representatives, ERP system representatives can be appointed and managed directly in the taxpayer profile section.
Summary of steps:
- Scroll to the bottom of the taxpayer profile to view the ERP systems in the representatives table. Click “Register ERP” to add a new ERP system.
- In the popup, enter the ERP name and set the client secret expiration period. If needed, check the box to make this the primary ERP system. Click “Register” to generate a client ID and two client secrets.
- After registering, make sure to record the client ID and both client secrets for safekeeping.
- To edit an ERP system, click the three dots next to the ERP row and select “Edit.” You can update the ERP name or change its primary status.
- If a client secret is compromised, regenerate a new one by clicking “Regenerate Secrets.” Set the expiration period for the current and new secrets, then click “Generate.” Record the new client ID and secrets.
- After making changes, check the box to confirm you’ve copied the necessary details, and click “Done” to finalize the process.
#12 – How To Manage Intermediary
Watch this to: Add and manage third-party service providers into your / your company account on the MyInvois Portal. These intermediary representatives can be granted permission by a Director to use all functionalities on behalf of you / your company.
Summary of steps:
- In the representatives table, click on the “Intermediary” tab.
- Click “Add Intermediary” at the top right corner. In the popup, enter the intermediary’s PRN and name, then click the search icon.
- In the next window, set the start and end dates for the intermediary’s representation period. Adjust any permissions by toggling them on or off. Once done, click “Add Intermediary.”
- To edit an intermediary’s permissions later, click the three dots on the far right of the table. Modify the representation dates and permissions as needed, then click “Save Intermediary.”
#13 – How To Batch Upload To MyInvois Portal
Watch this to: Cut down repetitive e-invoicing documentation work by utilizing the batch upload function on MyInvois Portal
Summary of steps:
- Access the MyInvois Portal, navigate to the draft section, and select “Batch Upload.” Download the provided Excel template.
- Open the Excel template and enter the necessary data across 11 sheets. Each sheet requires specific information, such as document details, reference numbers, line items, taxes, discounts, and charges. Use the Full User Manual for reference.
- Once the template is complete, return to the portal, click on “Choose File,” and upload the Excel file. Ensure the file contains no more than 100 documents and is under 25MB.
- After uploading, click “Start Processing.” Once the process is complete, confirm by clicking “Finished.” Your drafts will appear in the draft grid.
- To submit, select the document(s), click “Sign and Submit,” choose your ID type, enter your user ID and password, and finalize by clicking “Submit.”
- To delete, select the document(s), click the “Delete” button, and confirm by clicking “Yes, Delete.”
Are you feeling confused by the e-Invoicing system?
Or overwhelmed by the numerous challenges and difficulties as you implement this new policy?
We understand the complexity of the e-Invoicing system and recognize that implementing it can be particularly challenging for small and medium-sized enterprises (SMEs). To help SMEs fully grasp and adapt to this new policy, we’ve designed a comprehensive 4-hour online course that covers EVERYTHING you need to know to transition to e-invoicing with confidence.
Whether you’re new to e-Invoicing and eager to understand the system, or someone with some foundational knowledge seeking to deepen your understanding, our course offers in-depth and practical insights to help you tackle the challenges of this system.
What you’ll learn in the course:
1. E-Invoicing System Framework
We’ll help you understand the entire framework of the e-Invoicing system, including its operational logic and key implementation points, so you can better adapt your business setup to e-Invoicing.
2. How It Works
We’ll explain the working principles of the e-Invoicing system, covering every step from generation and transmission to receipt, validation, storage, and management of electronic invoices. We’ll also demonstrate how to generate a compliant electronic invoice using accounting software.
3. Impact on Businesses
We’ll discuss the impact of e-Invoicing on businesses, from the responsibilities of business owners to what department managers and employees need to understand. We aim to clarify that implementing e-Invoicing is not solely the responsibility of the business owner but involves everyone in the company.
4. Policy Changes and Response
We’ll keep you updated on all e-Invoicing guidelines changes and provide the latest information and response strategies that you can apply into various scenarios within your business.
5. System Tools and Training
We’ll introduce you to various e-Invoicing systems and accounting software available in the market and provide insights into related training content. You’ll be equipped to decide which e-Invoicing system/software best suits your business needs to reduce costs and improve efficiency.
6. Q&A Session
If you have any questions or concerns that require professional answers, our expert instructors will address them at the end of the course.
👉🏻 SIGN UP NOW: https://shorturl.at/tPTMz
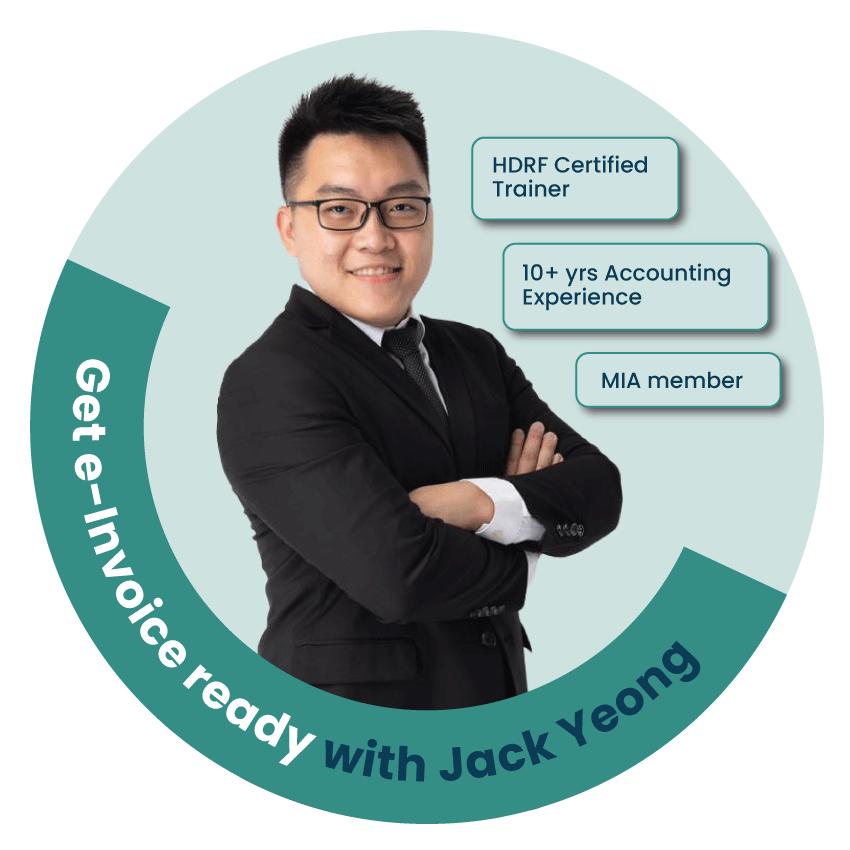
Sign up ONCE and re-attend the e-Invoicing online course every month FOR FREE
Now, for a one-time fee, you can attend our e-Invoicing online courses for free every month! This is a rare opportunity—sign up now!
👉🏻 SIGN UP NOW: https://shorturl.at/tPTMz
Course Details:
📌 e-Invoicing online workshop (#Chinese):
Date: 29/10/2024 (Tuesday)
Time: 9:30am – 4:00pm
📌 e-Invoicing online workshop (#English):
Date: 30/10/2024 (Wednesday)
Time: 9:30am – 4:00pm
🎟 Workshop Fee:
Bispoint Customer – FREE
Enlliance Member – FREE
Non-Customers (Early Bird): 1pax (RM180); 3pax (RM400)
Non-Customers (After 23 October, Regular Price) – 1pax (RM200)
👉🏻 SIGN UP NOW: https://shorturl.at/tPTMz
